Managing foggy photographs can be disappointing, particularly when they catch valuable minutes. Luckily, Adobe Lightroom gives useful assets to assist with saving these pictures and reestablishing their lucidity. In this aid, we’ll stroll through a basic cycle to fix foggy pictures in Lightroom, permitting you to reinvigorate your esteemed recollections.
Figuring out the Issue
Before we bounce into altering, it’s fundamental to comprehend the reason why your photographs might be blurry . Fogginess can result from different variables like camera shake, inappropriate concentration, or subject development. Recognizing the underlying driver will direct our altering choices and assist us with accomplishing the best outcomes.
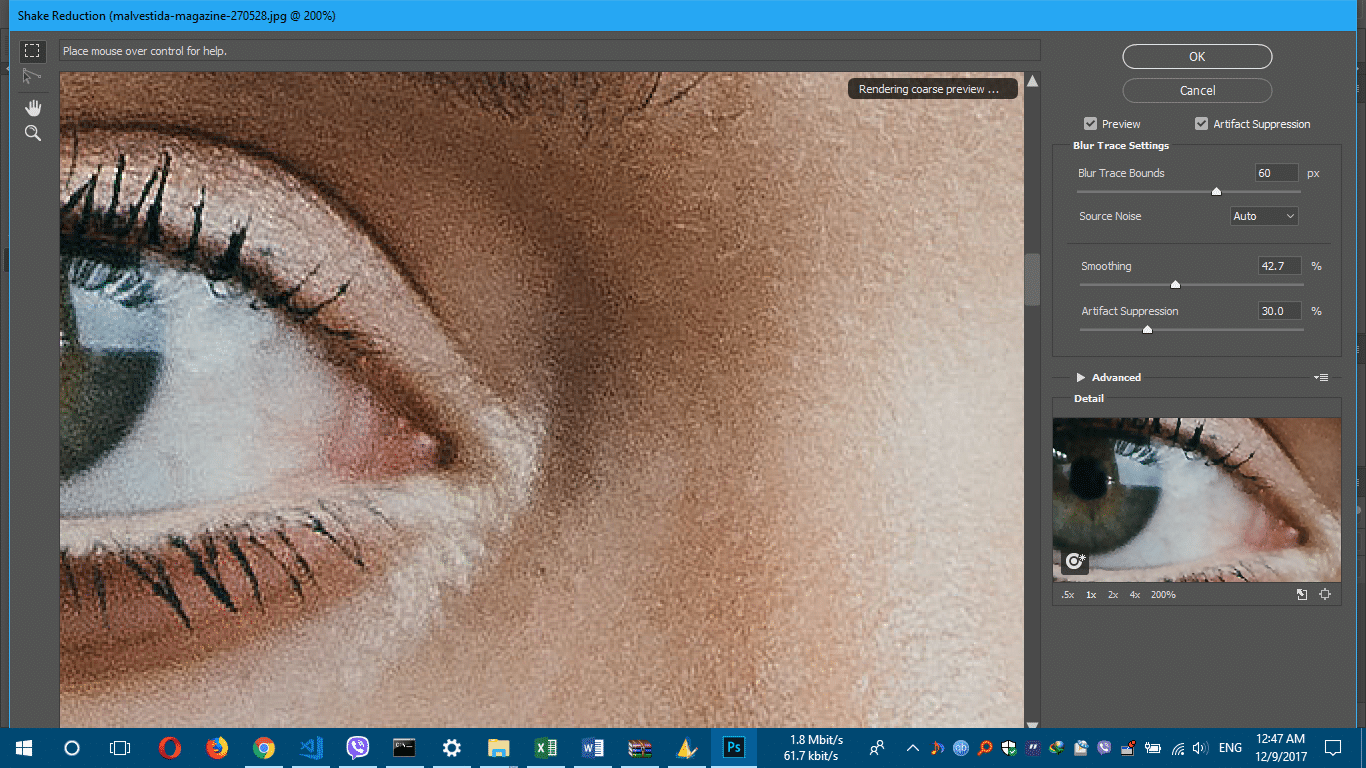
Step 1: Bringing in Your Picture
Begin by bringing the foggy photograph into Lightroom. Essentially open Lightroom, click on the “Import” button, and select the photograph from your PC or capacity gadget. When imported, your photograph will be prepared for altering.
Step 2: Surveying Sharpness
Focus on the picture to survey the degree of haziness. Focus on subtleties and edges to figure out which regions need improvement the most. This step will assist us with understanding where to concentrate our altering endeavors.

Step 3: Honing
Explore the “Create” module in Lightroom and find the “Detail” board. Here, you’ll track down apparatuses for honing your picture. Begin by changing the “Sum” slider to increment generally speaking sharpness. Be mindful so as not to over-hone, as it can present undesirable curios.
Then, adjust the “Sweep” and “Detail” sliders to improve explicit subtleties in the picture while safeguarding its normal appearance. You can likewise utilize the “Concealing” slider to target honing to regions with more critical detail.
Step 4: Sound Decrease
Foggy photographs frequently experience the ill effects of expanded clamor, particularly subsequent to honing. Lightroom’s sound decrease instruments can assist with limiting this issue. In the “Detail” board, change the “Luminance” slider to lessen graininess in the picture. Be mindful not to get out of hand, as it can bring about loss of detail.

Assuming that your picture has recognizable variety clamor, you can likewise utilize the “Variety” slider to diminish it. Once more, track down a harmony between sound decrease and saving picture quality.
Step 5: Adjusting
Subsequent to applying honing and sound decrease, pause for a minute to calibrate different parts of the picture. Explore different avenues regarding openness, difference, and clearness changes in accordance with additional improvements. Trust your judgment and make changes that supplement the general look you’re going for the gold.
Step 6: Saving Your Work
Whenever you’re happy with the altars, now is the right time to save your work. Click on the “Record” menu and select “Product.” Pick your ideal document configuration and quality settings, then click “Commodity” to save the altered picture to your favored area.
conclusion
Fixing foggy pictures in Lightroom is a compensating cycle that permits you to rescue valuable recollections. By following these means and exploring different avenues regarding Lightroom’s altering apparatuses, you can reinvigorate your photographs and make staggering pictures worth appreciating.
